| 일 | 월 | 화 | 수 | 목 | 금 | 토 |
|---|---|---|---|---|---|---|
| 1 | ||||||
| 2 | 3 | 4 | 5 | 6 | 7 | 8 |
| 9 | 10 | 11 | 12 | 13 | 14 | 15 |
| 16 | 17 | 18 | 19 | 20 | 21 | 22 |
| 23 | 24 | 25 | 26 | 27 | 28 | 29 |
| 30 | 31 |
- 무수순 통신
- CIMON
- CIMON SCADA
- GP-4401T
- M2I 다운로드
- LED 추천
- PLC FOR문
- 브롤스타즈
- 주방등 추천
- 윈도우 단축키
- CIMON LOG DB
- SCADA
- FANUC
- 단양
- 진주육전
- ISMART
- 배터리 수명
- PLC FOR-NEXT
- PLC
- gx logviewer
- QJ71C24N MODBUS
- 소선지국밥
- QJ71C24N
- BMOV
- 진주육전맛집
- 사용자LOG DB
- PLC 메모리
- 이더넷 통신
- CIMON 예제
- PLC 다운로드
- Today
- Total
For maintenance
윈도우10 바탕화면/다운로드 폴더[C:₩ →D:₩]저장 위치 변경하기 본문
2~3년 된 PC라면 초기 SSD 128Gb 제품을 많이 사용할 것이다.
요즘은 128Gb라면 시스템 파일만하여도 좀 모자라는 감이 있다.
여기에 바탕화면/다운로드/사진/문서 폴더의 파일까지 저장을 하게 되면
저장용량이 얼마 남지 않았다고 저장장치에 붉은색으로 표시되는 것을 볼 수 있다.

이럴 때면 종종 저장장치를 정리해주어야 한다.
이런 불편한 점을 조금이나마 해결하기 위해서
바탕화면/다운로드/사진/문서 폴더의 저장 위치를 이동하여
저장장치 용량을 줄일 수 있다.
저장위치 변경 방법에 대하여 알아보자.
- 변경 방법은 무척 간단함
1. 바탕화면, 사진, 문서(3가지 모두 동일)
1) 바탕화면 폴더에서 우측 마우스 클릭하여 속성 창 열기
2) 메뉴창에서 '위치' 클릭
3) 현재 저장 폴더 확인
4) 이동 버튼을 클릭하여 이동할 폴더 지정
- 지정 시 C:\ / D:\... 드라이브를 바로 정지할지 말 것
: 드라이브를 바로 지정하면 D:\ 영역 모두 바탕화면으로 인식하면 복원 불가
(G:\로 다운로드 폴더 설정 후 G:\ 포맷 후 다운로드 폴더 위치를 변경할 수 있었습니다.)
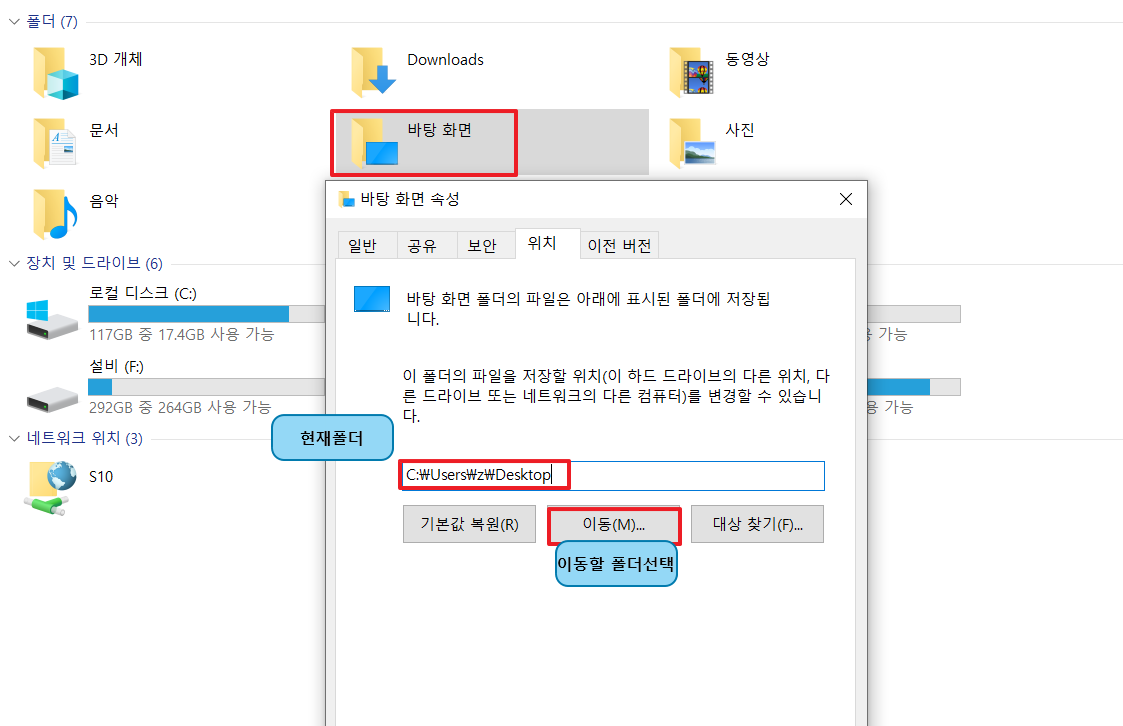
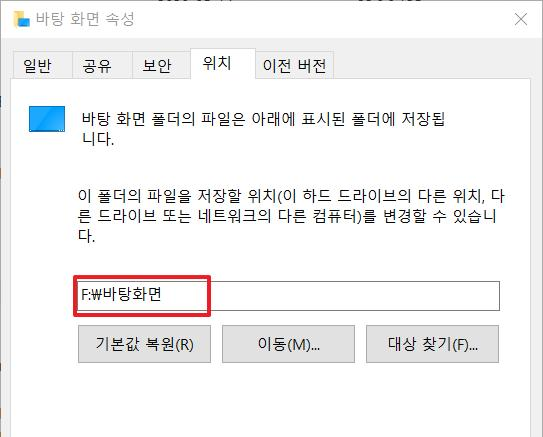
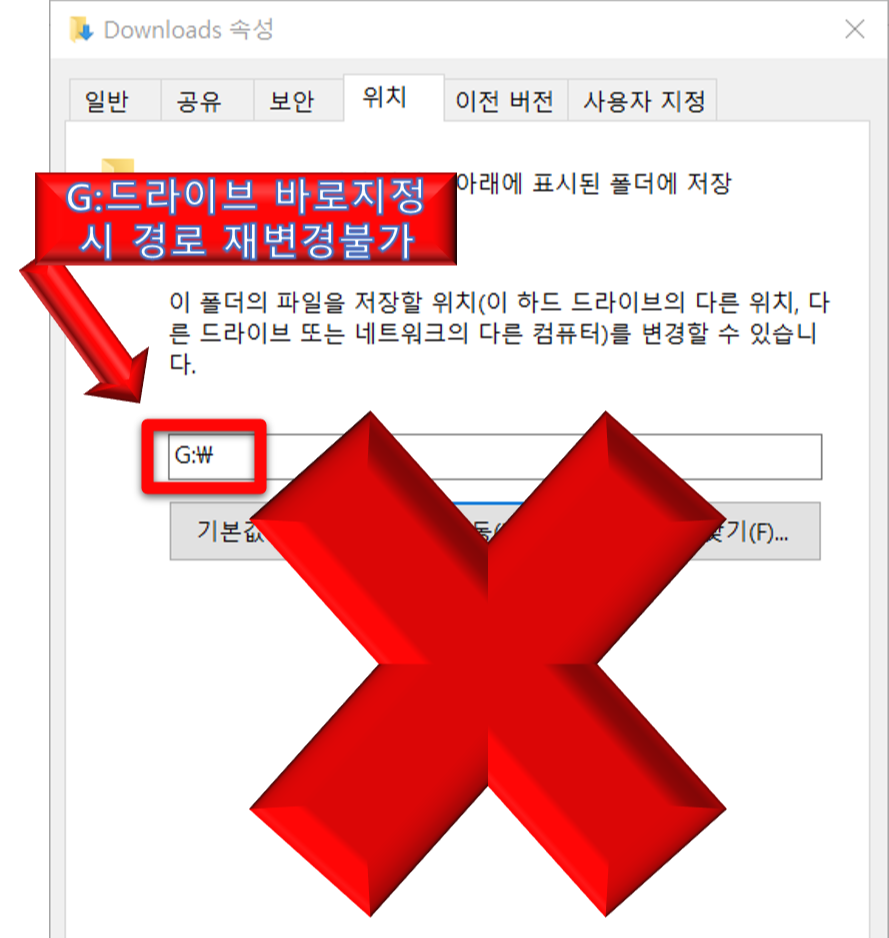
2. 다운로드 폴더
다운로드 방법은 보통 웹브라우저에서 파일들을 많이 다운로드할 것이다.
다운로드 폴더 이동 후에도 동일한 (기존 C:\) 폴더에 저장되는 것을 확인할 수 있을 것이다.
이것 웹브라우저마다 저장 위치를 개별적으로 지정하기 때문이다.
1) 다운로드 폴더를 이동하고 싶다면 위 1번과 같이 설정하면 된다.
- 꼭 다운로드 폴더 이동위치에서 드라이브와 폴더를 함께 지정해 주어야 한다.(E:\Downloads)
2) 크롬 다운로드 저장위치 변경
- 크롬 상단 우측 위 '3점' 선택 후 '설정' 클릭
- 다운로드 변경에서 변경하면 된다.
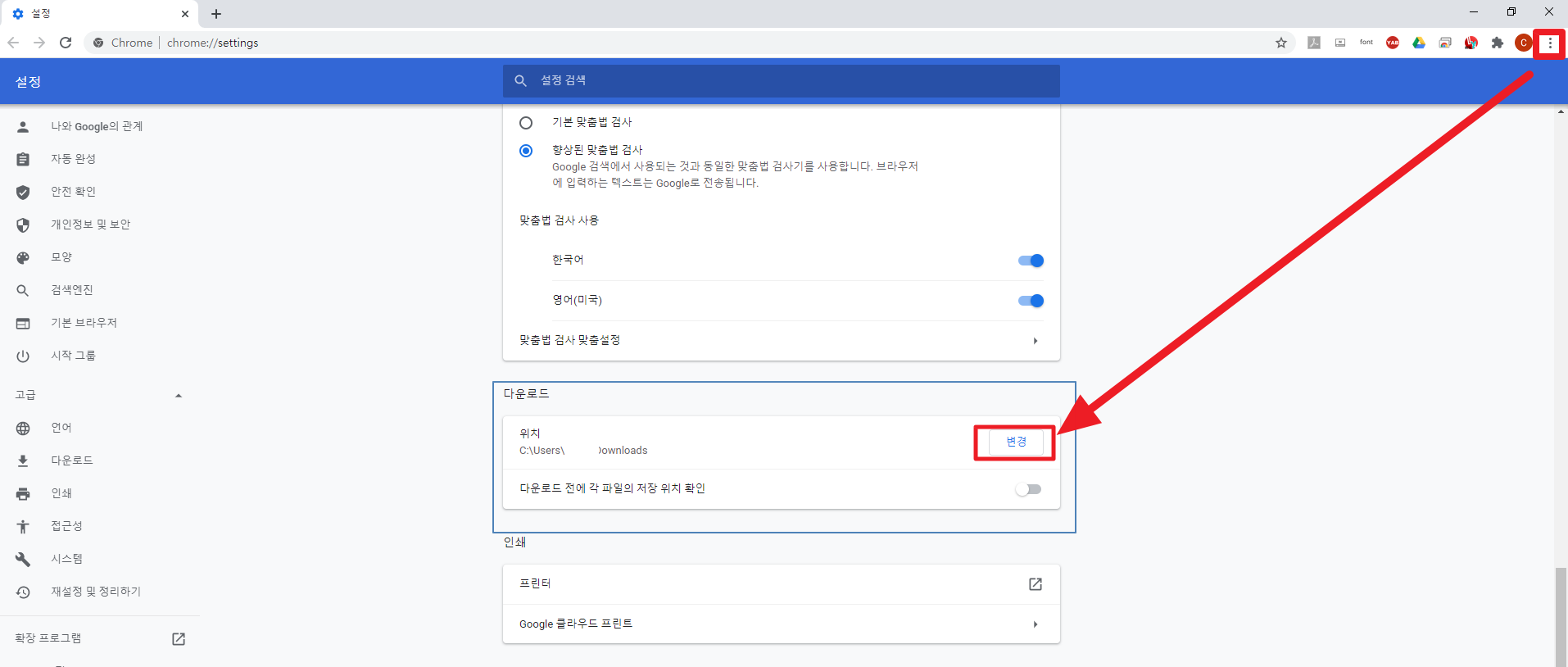
3) 엣지
- 크롬과 동일하게 상단 점 3개 클릭 후 설정에서 다운로드 폴더 위치를 변경하면 된다.
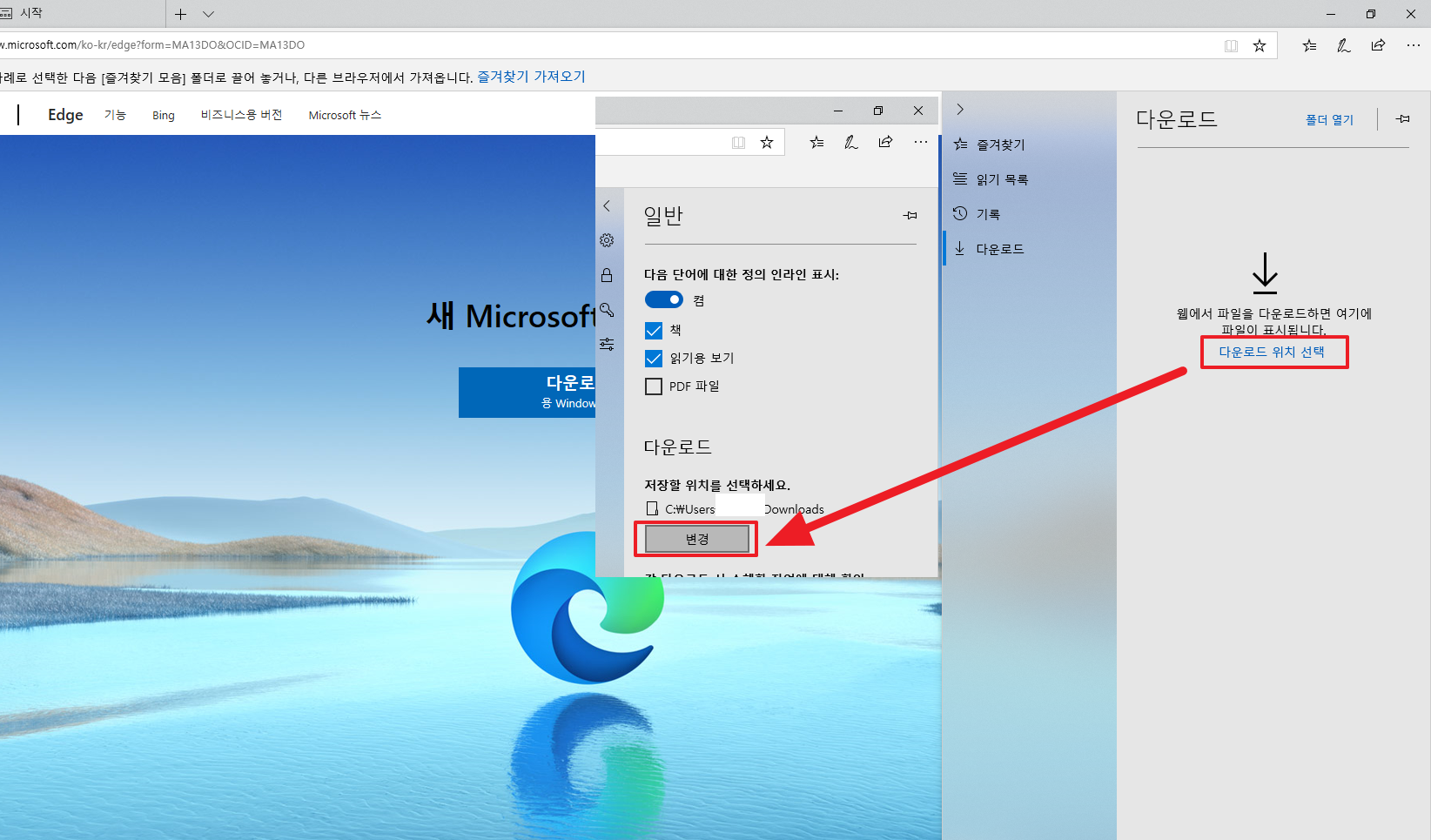
4) 네이버 웨일
- 다운로드 경로 변경 시 자동으로 변경됨
3. 경로 변경 후 4.51 → 17.6Gb : 13Gb 정도의 저장 공간을 확보하게 됨
☆ 아래 사진에서 G: 이름이 변경된 것을 볼 수 있는데 저장 위치를 G:드라이브로 선택한 후
다시 위치 변경 시 되지 않아 포맷 후 다시 설치하여 이름이 변경되었다.
이점 유의하여 위치 폴더를 지정하면 된다.

** 폴더 변경이 되지않으면 아래의 사이트를 참조하세요.
개인 폴더 위치를 변경 하려면 작업 창에서 실패 - Microsoft 지원
증상 Windows, 다운로드, 문서 같은 개인 폴더의 위치를 변경 하 고 다른 개인 폴더로 매핑된 폴더를 가정 합니다. 폴더의 위치를 다시 변경 하려고 하면 작업이 실패 합니다.예를 들어:개인 폴더,
support.microsoft.com
'IT&Windows(Office ) > Windows' 카테고리의 다른 글
| Windows10 단축키 알아보기 - 2 (0) | 2022.02.06 |
|---|---|
| PC/스마트폰 내 WIFI 비번확인 방법(윈도우11) (0) | 2022.01.24 |
| Windows10 단축키 알아보기 (1) | 2020.12.21 |
| WINDOWS10 우측하단 시계에 요일 추가하는 방법 (0) | 2020.07.18 |
| 윈도우10 무료 정품 인증 방법 (0) | 2020.04.06 |




